Cara Memberi Password Pada Folder
Cara Mudah Memberi Password Pada Folder
Halo sobat semua, kali ini saya ingin memberikan tips sederhana mengenai Cara Mudah Memberi Password Pada Folder.
Seperti yang anda ketahui, privacy itu memang diperlukan, terutama bagi
kita yang memiliki file-file pribadi yang disimpan di komputer. Tapi
apakah jadinya bila mungkin file-file tersebut diakses oleh orang lain
tanpa ijin dari anda ? pastinya sangatlah menjengkelkan.
Cara yang cukup ampuh namun sederhana adalah dengan memproteksi
file-file tersebut, sehingga hanya anda lah yang bisa mengakses file
tersebut. Sebenarnya ada banyak cara memproteksi file, baik yang
menggunakan software maupun tidak. Kali ini saya akan membahas cara yang
sederhana, cukup menggunakan "Notepad".

Lalu bagaimanakah caranya ? Perhatikan Cara Memberi Password Pada Folder berikut.
1. Silahkan anda buat folder baru untuk menyimpan file pribadi anda. (Klik kanan kemudian pilih New, Folder)

2. Setelah itu, buka Notepad anda, kemudian Copy-Paste kode di bawah ini ke Notepad anda.
Ganti tulisan berwarna merah dalam kode dengan Password yang kamu inginkan !!cls@ECHO OFF
title Folder Locker
if EXIST "Control Panel.{21EC2020-3AEA-1069-A2DD-08002B30309D}" goto UNLOCK
if NOT EXIST Locker goto MDLOCKER
:CONFIRM
echo Are you sure want to Lock the folder(Y/N)
set/p "cho=>"
if %cho%==Y goto LOCK
if %cho%==y goto LOCK
if %cho%==n goto END
if %cho%==N goto END
echo Invalid choice.
goto CONFIRM
:LOCK
ren Locker "Control Panel.{21EC2020-3AEA-1069-A2DD-08002B30309D}"
attrib +h +s "Control Panel.{21EC2020-3AEA-1069-A2DD-08002B30309D}"
echo Folder locked
goto End
:UNLOCK
echo Enter password to Unlock folder
set/p "pass=>"
if NOT %pass%==password kamu goto FAIL
attrib -h -s "Control Panel.{21EC2020-3AEA-1069-A2DD-08002B30309D}"
ren "Control Panel.{21EC2020-3AEA-1069-A2DD-08002B30309D}" Locker
echo Folder Unlocked successfully
goto End
:FAIL
echo Invalid password
goto end
:MDLOCKER
md Locker
echo Locker created successfully
goto End
:End
3. Setelah melakukan langkah di atas, Save file tersebut dengan nama Lock.bat (Pastikan Save As Type : All Files pada saat anda melakukan save). Save file tersebut di folder yang tadi sudah anda buat.

4. Buka folder tempat anda menyimpan file Lock.bat tersebut, kemudian
anda dobel klik file Lock.bat. Bila sudah, pasti akan muncul file
bernama "Locker".
5. Copy file-file yang anda ingin proteksi ke dalam folder "Locker".
Setelah itu tutup folder "Locker" dan klik lagi file Lock.bat.
6. Akan muncul konfirmasi bertuliskan "Are you sure want to lock the
folder ? Y/N", silahkan anda ketik "Y" lalu tekan enter. Selamat, folder
anda sudah berhasil terpassword.
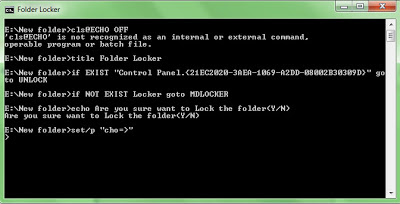
7. Lalu bagaimana cara membukanya ? Untuk membukanya silahkan klik lagi
file Lock.bat, kemudian masukan password anda. Untuk menguncinya pun
sama, silahkan klik lagi file Lock.bat, kemudian ketikan huruf "Y".
Mudah bukan Cara Memberi Password Pada Folder di atas ? tidak perlu
menggunakan software lain. Bila anda ingin lebih memperkuat privacy
folder tersebut, anda bisa hide file Lock.bat itu sendiri.







terima kasih sangat membantu buat saya yang yang ingin privasi
ReplyDelete